在Excel中计算平均分是一个常见的任务,以下是一些实用的技巧:
1. **使用自动求和功能**:
- 选中包含你想要计算平均分的数字范围。
- 转到“开始”标签页,点击“求和”按钮旁边的下拉箭头,选择“平均值”。
2. **使用平均函数**:
- 选中你想要显示平均分的单元格。
- 输入公式 `=AVERAGE(范围)`,其中“范围”是你要计算平均分的数字所在的单元格区域。
- 按下“Enter”键,Excel将显示该范围内的平均值。
3. **使用拖动填充**:
- 首先,在一个单元格中输入求平均的公式,比如 `=AVERAGE(B2:B10)`,其中B2到B10是学生分数的范围。
- 然后,将该单元格的拖动填充柄向下拖动,Excel会自动调整公式中的范围,以计算不同学生的平均分。
4. **使用条件格式**:
- 如果你想自动高亮显示低于平均分的成绩,可以使用条件格式:
- 选择包含分数的单元格范围。
- 转到“开始”标签页,点击“条件格式”。
- 选择“新建规则”,然后选择“使用公式确定要设置格式的单元格”。
- 输入公式 `=B2 - 设置格式后,低于平均分的单元格会被自动高亮显示。
5. **在公式中使用平均值**:
- 如果你在计算其他基于平均值的数据时,可以直接在公式中使用现有的平均值。
- 例如,如果你想要计算高于平均分的学生人数,可以使用公式 `=COUNTIF(B2:B10,">="&AVERAGE(B2:B10))`。
6. **使用名称管理器**:
- 如果你经常需要对特定的数据范围进行计算,可以先使用“名称管理器”为这些范围命名,然后在使用公式时直接引用这些名称。
。
7. **使用数据透视表**:
- 如果你需要对大量的数据进行复杂的平均分计算,可以使用数据透视表来简化过程。
- 选择你的数据范围,然后点击“插入”标签页中的“数据透视表”。
- 在数据透视表字段列表中,将你想要计算平均分的字段拖到行标签区域,然后拖动“计数”或“平均值”函数到值区域。
使用这些技巧,你可以更轻松地在Excel中计算和管理平均分,提高工作效率和准确性

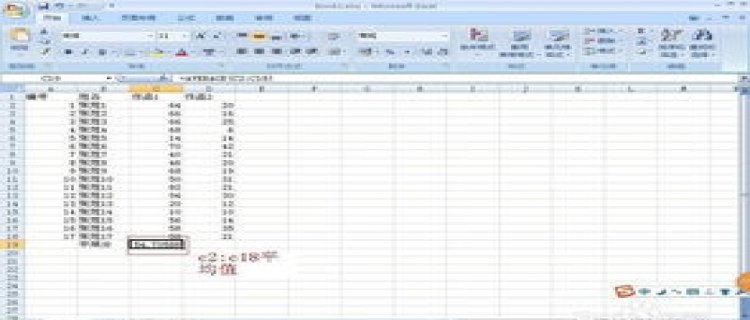
留言评论